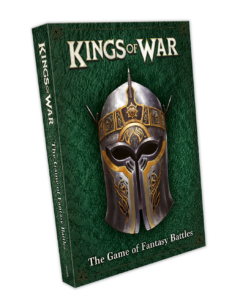Playing Kings Of War on Tabletop Simulator: An easy guide
18th Feb 2022
Jonny Mann
Whilst the world is starting to see some vague resemblance to normality (what ever that was) it can still be tricky for people to get out and have physical games, feel the warm grip of plastic between their fingers and roll some dice. With this in mind Karl has put together this updated, thoroughly in-depth, yet easy to follow guide to playing Kings Of War online via the Tabletop Simulator.
Hello, and welcome to another Covid induced article on how to play games virtually, this time using the program Tabletop Simulator.
I picked up Tabletop Simulator (generally known as TTS) in order to play Infinity the Game (a miniatures game by Corvus Belli) during lockdown. After a couple of games it quickly became apparent that this program is awesome and I got to wondering what else might be out there? Turns out there is a LOT!
After a frenzied few days (and at least one fairly sleepless night) of finding models, working out how the various tools function, creating objects from scratch in Blender, and some coding that Frankenstein himself would have been proud of it was time to get battling in glorious 3D. While this early version of the mod was just about functional, significant advances have been made since then. There are lots of different pictures of the mods evolution in this guide, the older units have black, grey, or white tabs behind them, these have been removed in the latest version.

Tabletop Simulator is a sandbox program designed to allow players to create more or less whatever they want, and then connect with other players from all over the world to play whatever games have been created. While I’m just going to look at Kings of War it’s worth noting that there are also mods available for almost every wargame going, including lots of out of production classics. These are all available at full functionality for free after the base game has been purchased for roughly $20 (but TTS is often on sale through Steam), if you buy through steam and don’t like it, so long as you have played for less than ten hours there is a 100% money back option with no questions asked. There’s really no reason not to at least give it a try.
This article will guide you through downloading mods for TTS, and how to play games of Kings of War using the “Kings of War 3rd Edition Scripted” mod. This mod is the key to being able to play Kings on TTS since the “out of the box” functionality of TTS is not sufficient for anything but a casual game.
There is a lot of additional info on how to create your own armies, and miscellaneous tips and tricks that can be found over on the Facebook page or Discord server. I’d recommend joining one or both so you can get any extra help needed and organise games against people from all over the world.
https://www.facebook.com/groups/804007473421876/
Part 1. Downloading and Subscribing to Mods
Once you have downloaded TTS you will need to subscribe to mods through the steam workshop. The workshop is a hub for community created content for Steam games. After you have installed TTS just open up Steam, click on TTS, then on the Workshop.
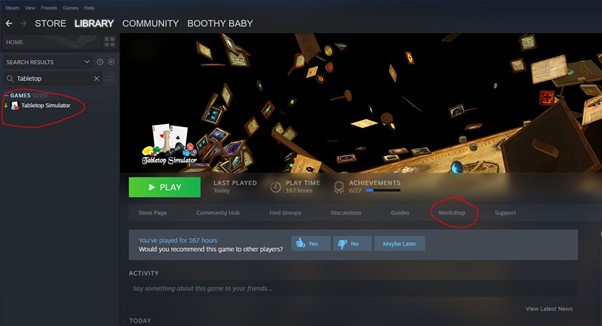
Now you need to search for the mods you want and subscribe to them by clicking on the green “+” button. Once you are subscribed you will be able to access the content in game.
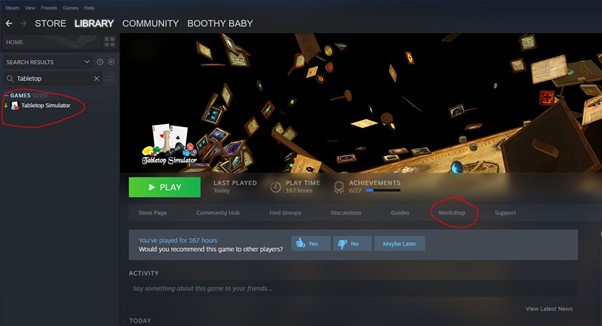
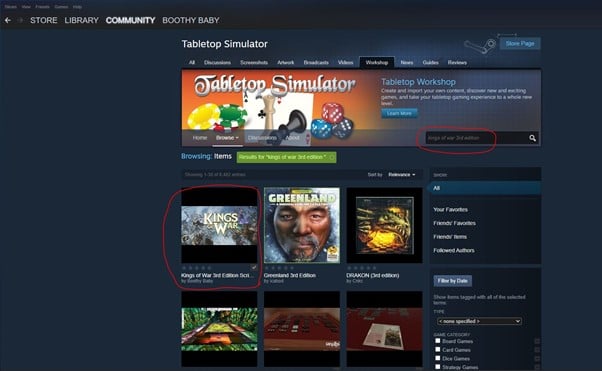
Kings of War on TTS is still fairly new. It’s possible to play using only the “Kings of War 3rd Edition Scripted” mod, but by subscribing to other mods you can find additional models, effects, terrain, lighting etc, but that’s beyond the scope of this article.
Part 2. Creating or Joining a Game:
To create a game simply open TTS, click the create game icon, then single player or multiplayer.
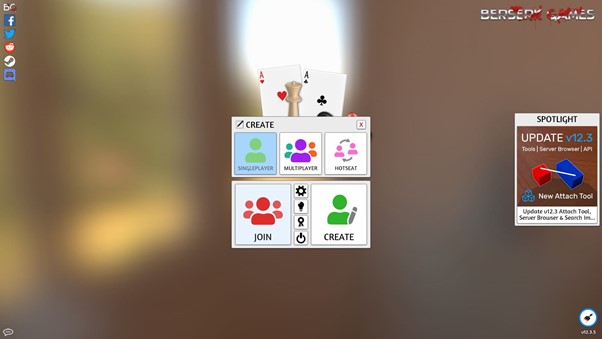
Once you have selected single player or multiplayer you will be taken to the menu shown below to select the type of game you want to play.
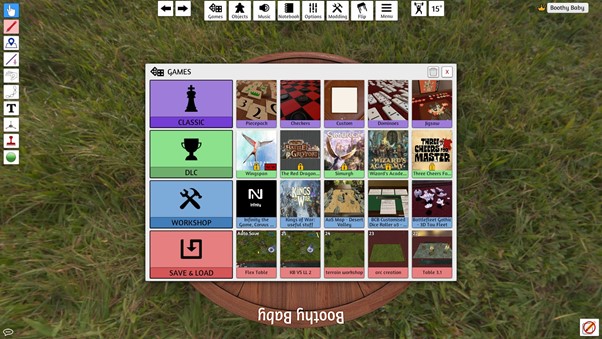
Subscribed mods are found in the “WORKSHOP” tab, saved games in the “SAVE & LOAD” tab etc. The “DLC” section has some professionally constructed ready to go games that can be purchased.
If creating a multiplayer game, create a name for the server, select how many players are allowed in, add a password if you want one, and then click create. After this you can load any mods or saved games you have and bring additional items into them. I normally run games through the main mod but save my armies as a “Saved Object” (more on that later) so that I can bring the whole army into the game at once rather than having to pull all the units out of the demo army bags (more on that later as well).
Once a game has been created people can either search for it through TTS by selecting “join” on the main menu and then searching for the server name. Or the host can send invites out through Steam to any Steam contacts they have using the + button shown below.
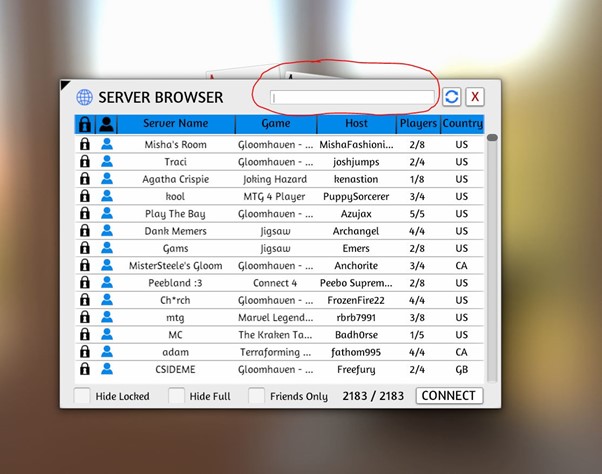
Search for the server name in the box at the top.
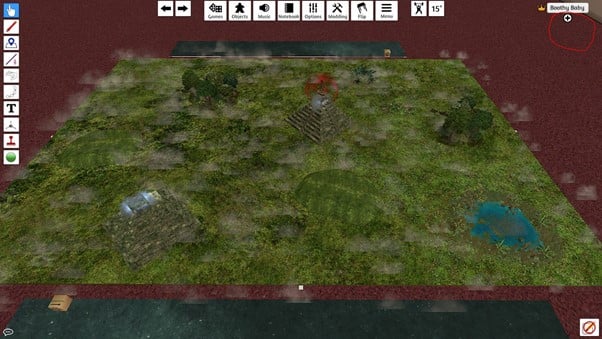
The indicated “+” allows the host to invite Steam contacts directly into the game.
Basic Controls:
Now that we are in a game I should run through the basic controls:
W/A/S/D – move around the table
Left mouse button – pick things up, drag to select
Right mouse button – change the camera angle, access an objects menu
Mouse wheel – zoom in and out
Tab – hold to measure things as you move the mouse
Q/E – rotate a held or moused over object
There are more controls that we will touch on later, but these are the fundamentals that enable you to move around and interact with objects.
Once someone joins a server the host will need to “Promote” them so that they can interact with objects and change menu options. This way you can have spectators, but they won’t be able to accidentally move things. Both players also need to choose a colour. All these buttons are found by clicking on a players name in the top right of the screen.
Part 3. Gameplay:
Now that it’s time for gaming the very first thing to do is change the “lift height” to 0. This means that, when picked up, units will only be lifted about 0.5mm off the ground. It makes accurate placement of units much easier and gives the feel of sliding units around the table surface rather than picking them up and dropping them down several inches.
The second thing we need to do is make sure the in-game physics behave. Click on the “options” menu then “Physics” then select “semi-lock” or “locked”.
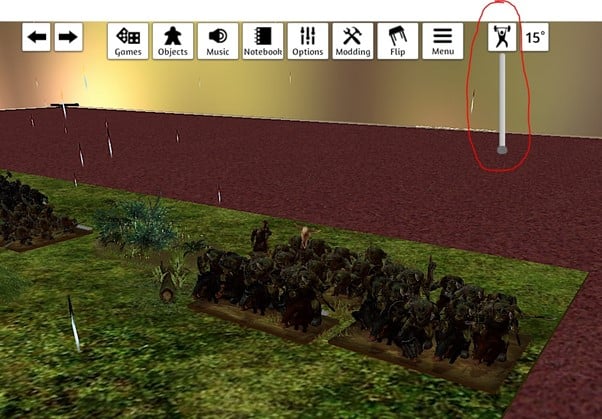
Not to discourage anyone from working out, but you need to decrease your lift height!
Okay, so what’s in the Mod?
Within the “Kings of War 3rd Edition Scripted” mod you will find a range of pre-built armies (pink), thirteen pre-constructed tables (blue), various effects, terrain, trays (red), lots of tools, tokens, etc (green), and coded dice rollers (yellow).
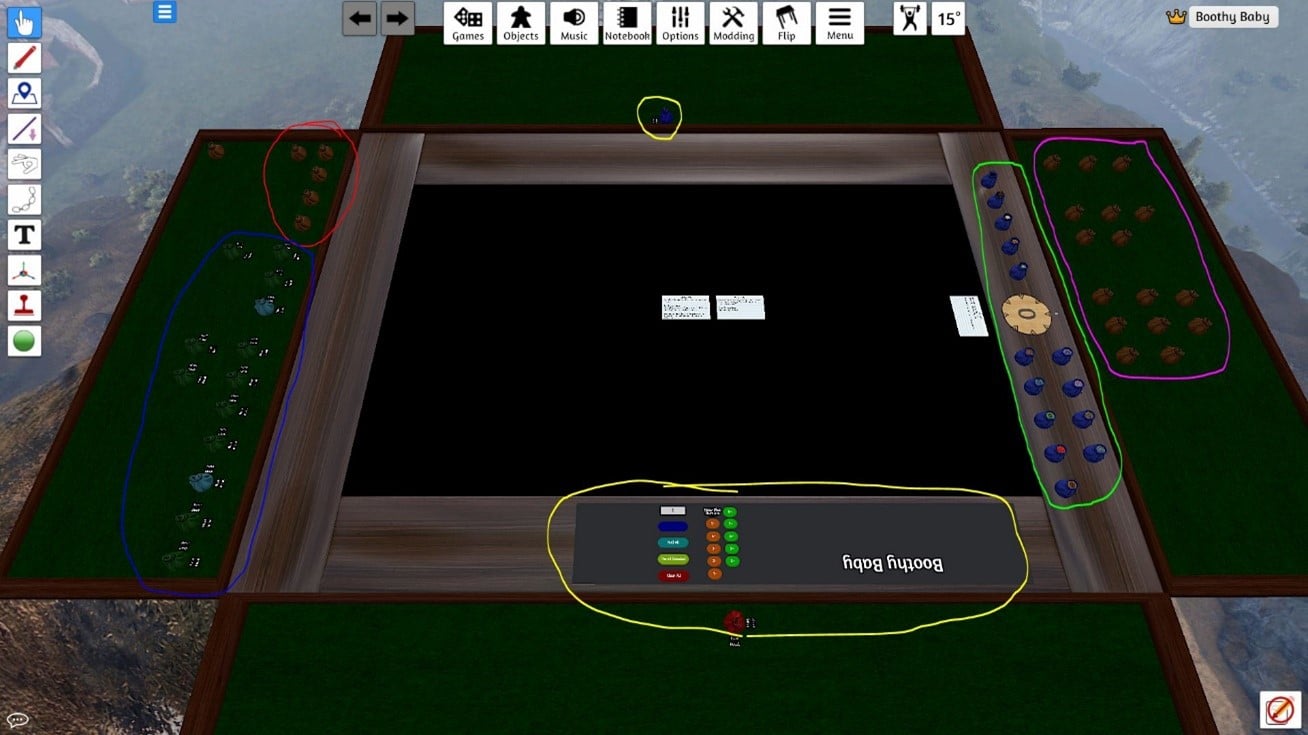
Accessing a Demo Army:
Each of the bags contain units for one or two of the factions in Kings of War. Mousing over the bag will reveal the name of the faction inside, then simply right click on the bag, select “search” and then drag the desired units onto the tabletop.
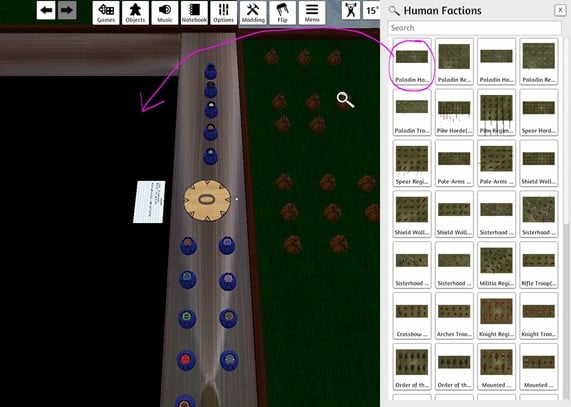
Once on the table you can copy and paste the units to get multiples, and save the whole lot for use later. Select all the units, right click on any one, click “save object”. Saved objects can be accessed by clicking on the “Objects” menu at the top of the screen, then selecting “Saved Objects”
Setting up the Table:
To load the pre-made tables zoom in so you can see the buttons around the bags easily. Click the “Place” button and the table and all terrain will be loaded. An additional bag containing the deployment zones will also be placed at this point. Using the “Recall” button will put all the terrain back in the bag.
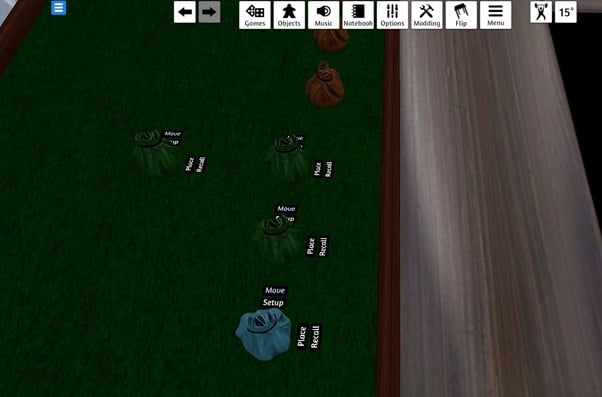
If you want to make your own tables there are a few things to watch out for. Most terrain you find in other mods won’t allow units to move through it (so, just like in real life we end up with units sitting on top of trees). Most of the terrain within this mod has been modified to fix this.
Even so, everything needs to be as flat as possible for the units to move correctly. As such you will need to make sure that the forests and other area terrain features are sunk as far into the surface of the table as possible:
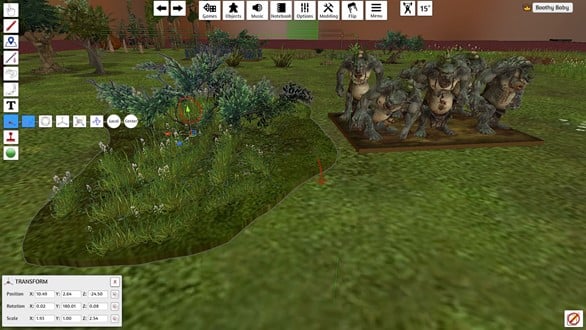
In this example the undergrowth base is a couple of mm thick so units will jiggle about if moved over it. We need to use the gizmo tool (F8) to move the undergrowth base down into the table so that the top of the base is almost flush with the surface of the table. This tool can also lift things into the air…..
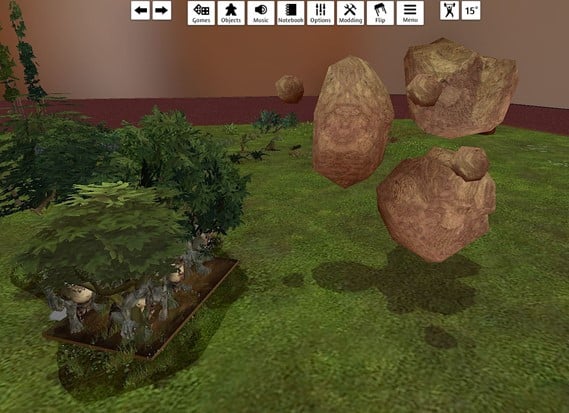
Multi-State Terrain:
As mentioned above the coding that controls movement in the mod really does not like units trying to sit above the surface of the table. As such several of the terrain features have been modified to facilitate this. Crop fields, walls, and forests allow units to “clip” through them, while hills have been given two states. One will be a 3D version. One will be a flat version. You can toggle between the two states using the number keys correlating to the desired state. Forests also have multiple states, each one increasing or decreasing the amount of vegetation shown so that the table can either look cool, or the exact placement of units can be more easily seen.
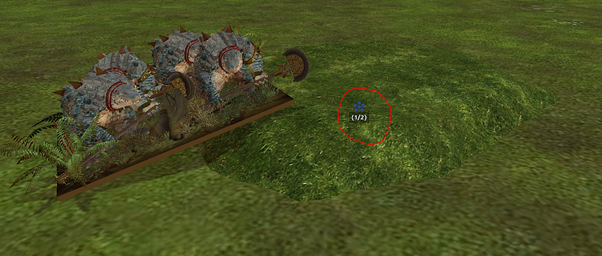
Irritating hill interaction – this won’t work at all when the coding is active. The mouse will change to the symbol shown when an object has multiple states.

State 2 – flat. Much easier to deal with now, but doesn’t look as nice.
Locking:
Once all the terrain is in place you can “lock” them by mousing over the object and pressing the L key. This stops objects being accidentally moved or deleted. An object that’s been suspended in the air with the gizmo but not locked will fall back down to the table if it gets clicked on.
Activating the Coding and Setting Hotkeys
Now we get to the core of this mods functionality - the code that governs movement and displays a units arcs and threat ranges. The code will always be in the background, but is only applied to objects that have the “Tag” of “Unit”. To add this tag select all the units, right click, select “Tags”. Now there will either be a grey “Unit” near the top, in which case click on so that it goes blue. If there isn’t, then type Unit into the “add tag” box at the bottom and then click the “+” button. The coding is now applied to these units, so their movement is restricted, and the control panel now affects them.
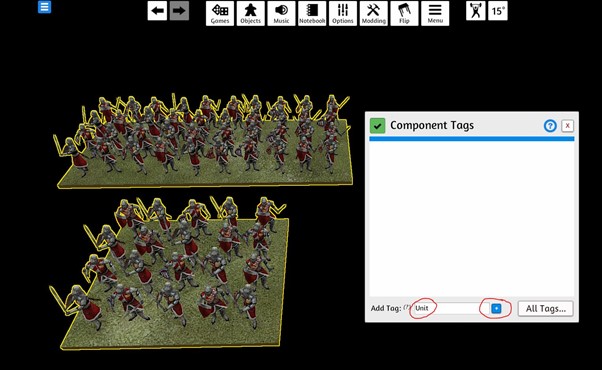
Hotkeys can be used to select a unit, display its arcs (including the leader point), and display its melee and missile threat range. The player needs to set these for themselves, but once set they should be remembered between games. To set the hotkeys go to “Options” at the top of the page, then “Game Keys”. Left click to activate the hotkey, then click whatever button you want the hotkey to be. Its best to avoid using keys that already have a function in TTS. I use X to toggle arcs on and off, mouse 3 to select a unit, and mouse 4 to toggle threat ranges.
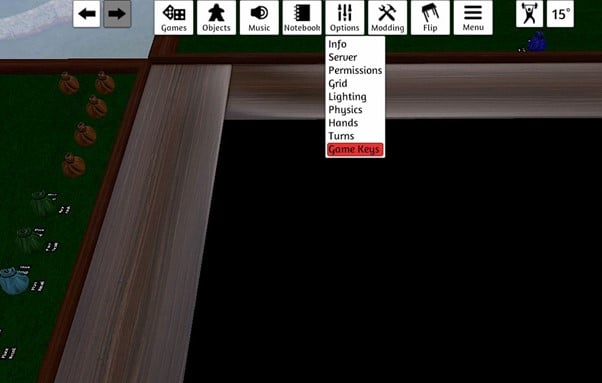

Rabble regiment with arcs and threat range turned on.
The Control Panel:
The control panel adds several tools for controlling a units rotation and tracking damage. Arc and threat range values are set here, and can also be toggled on and off, but this is much more cumbersome than using the hotkeys.
The slide bar allows a unit to be rotated up to 180 in either direction in just over 1 degree increments. You can use E and Q to rotate units resting on the table, but this can only be done in 15 degree increments.
The Facing value shows the units “global rotation” this is its rotation relative to a fixed perspective. This is useful when you want to line two units up, just look at one units facing and add or subtract 180 to that value for the other unit to get them facing each other perfectly.
Entering a number in the Damage field appends that number to the units name. This way you can mouse over a unit to see its damage. If you want to be able to see damage at all times there are counters available in the bags at the side of the table.
If you don’t like the location of the control panel it can be dragged around or hidden.
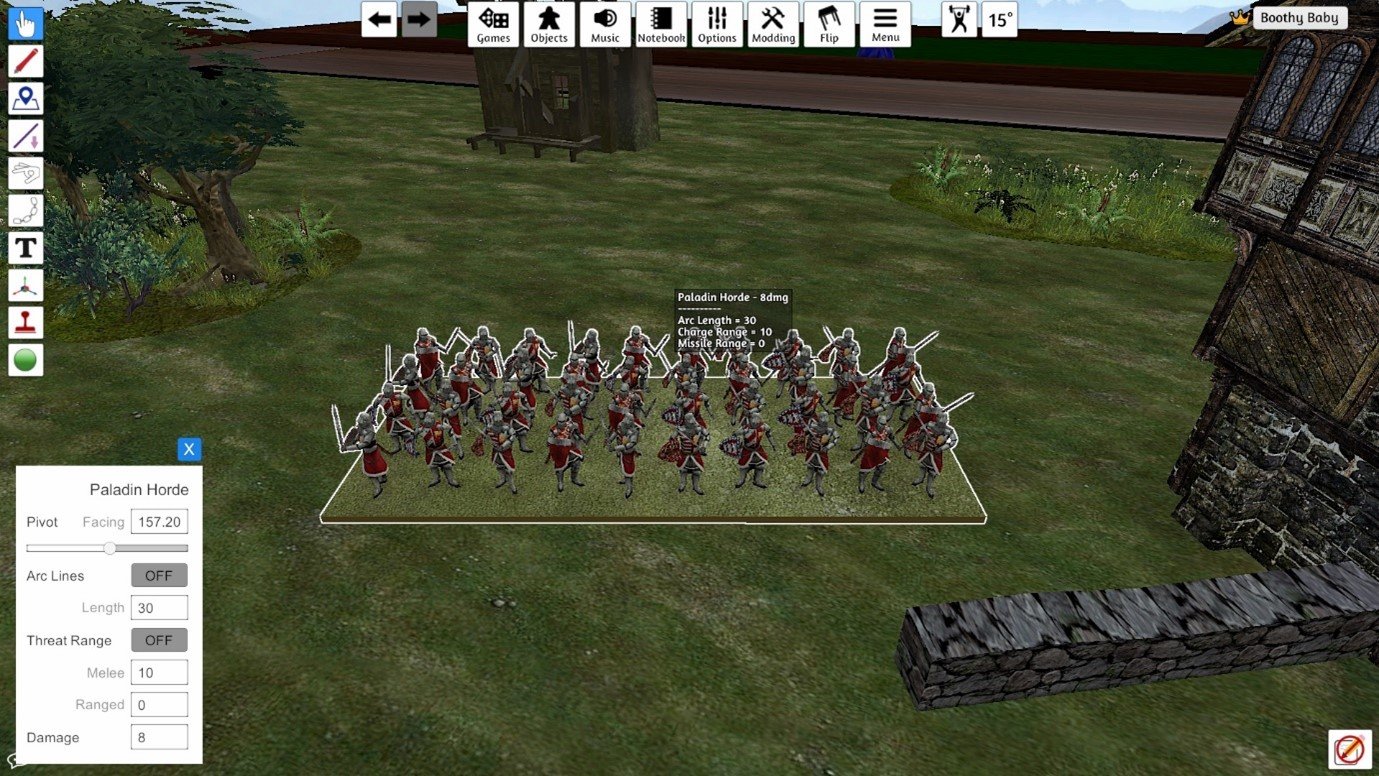
Measuring:
Pressing and holding TAB allows you to measure the distance between things. There are two measurement modes useful for kings. The first is “edge to edge”. Here you mouse over an object, press and hold TAB, then mouse over another object. The closest distance between the two objects will be shown. To have this active the line tool should display “Inch, 2D, Auto, Edge”
The other option is “point to point”. In this case the measurement starts and ends at the tip of the index finger. For this the line tool should show “Inch, 2D, Free, Edge”.
When units are moved the line is automatically drawn and the distance moved displayed.
The lines are visible to both players so are a great way of showing what’s going on, indicating charges etc.
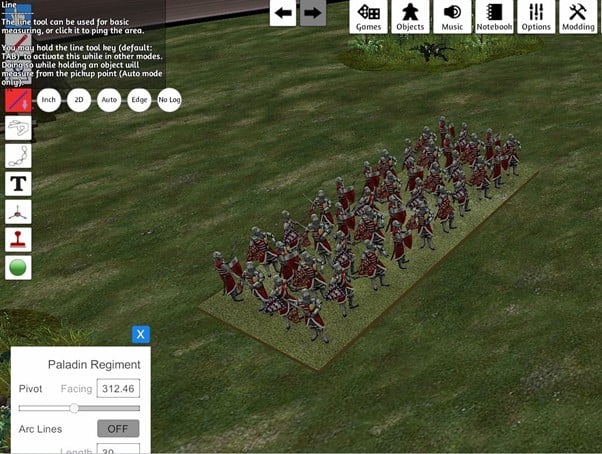
Rolling Dice:
Dice tables are provided for both players. One starts on the table, one lives in a memory bag. For some reason if they both start on the table or both start in bags they don’t display properly.
Anyway, this roller has a text field where you type the number of dice to roll, then there are the following buttons:
New Roll – rolls the number of dice indicated in the text box. (for some reason the text doesn’t display on this button)
Roll All – rolls all the dice currently on the dice table
Reroll Selected – if you select some dice and roll this they will be rerolled and the others left unchanged. The rerolled dice will turn red.
Clear All – deletes all the dice on the table.
Sometimes the dice tables forget about dice from previous rolls. Its best to “clear all” after each set of rolls.
There are also a number of green and brown buttons. When clicked, green buttons keep all dice equal to or greater than the number selected and delete the rest, while the brown buttons delete everything greater than the number selected.
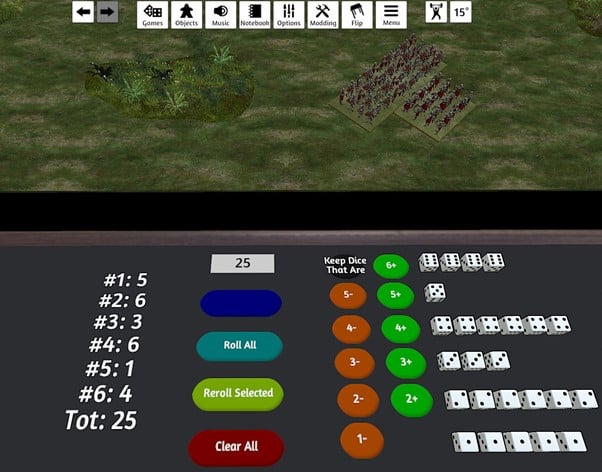
I really want one of these for my real-life games, it’s so much faster!
Counters, Indication, and General Tools:
A great feature of TTS is that you can see your opponent’s mouse as it moves about the table. This means players can just wave at things and say “this one” (just like we do in real life) rather than having to describe the “7th zombie horde from the left”, or drag indication tools around the table. It’s all very fluid and intuitive.
There is a built in voice chat function if you don’t want to use outside programs like skype or discord. You just have to press the “C” key to toggle voice chat on and off.
If you do need to mark something (or possibly construct a complex military attack plan) you can use the drawing tool (F2) to doodle on the table. These doodles can be deleted one at a time or all at once in the same menu.
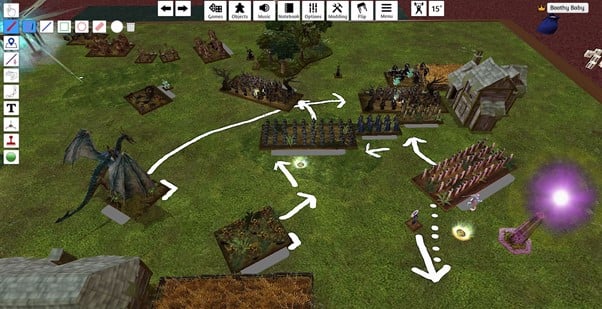
One of my opponents who likes to plan out his entire turn before moving anything……..
If, despite your meticulous doodling, you have made a mistake then time can be rewound (or moved forward again) using the left and right pointing arrows at the top of the screen. Time can be moved in various intervals. Personally, I like to use the shortest interval, and just keep rewinding until I get back to where I need to be.
By right clicking on a unit you can write stuff in its description. I normally include what the unit is, any magic items, and how much damage it’s taken. This info pops up instantly when the unit is moused over by a player. No need to drag cards or tokens about the table if you don’t want to.
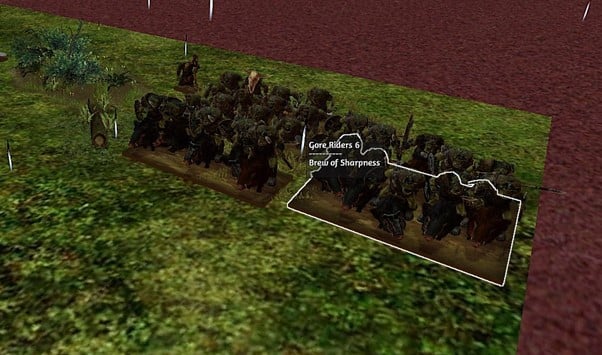
Alternatively there are digital counters available in bags on the right hand side. These can be attached to a unit using a “fixed joint” (2x F6) this way the counters will follow their unit around without needing to be moved independently, and you will never get counters mixed up between closely packed units.
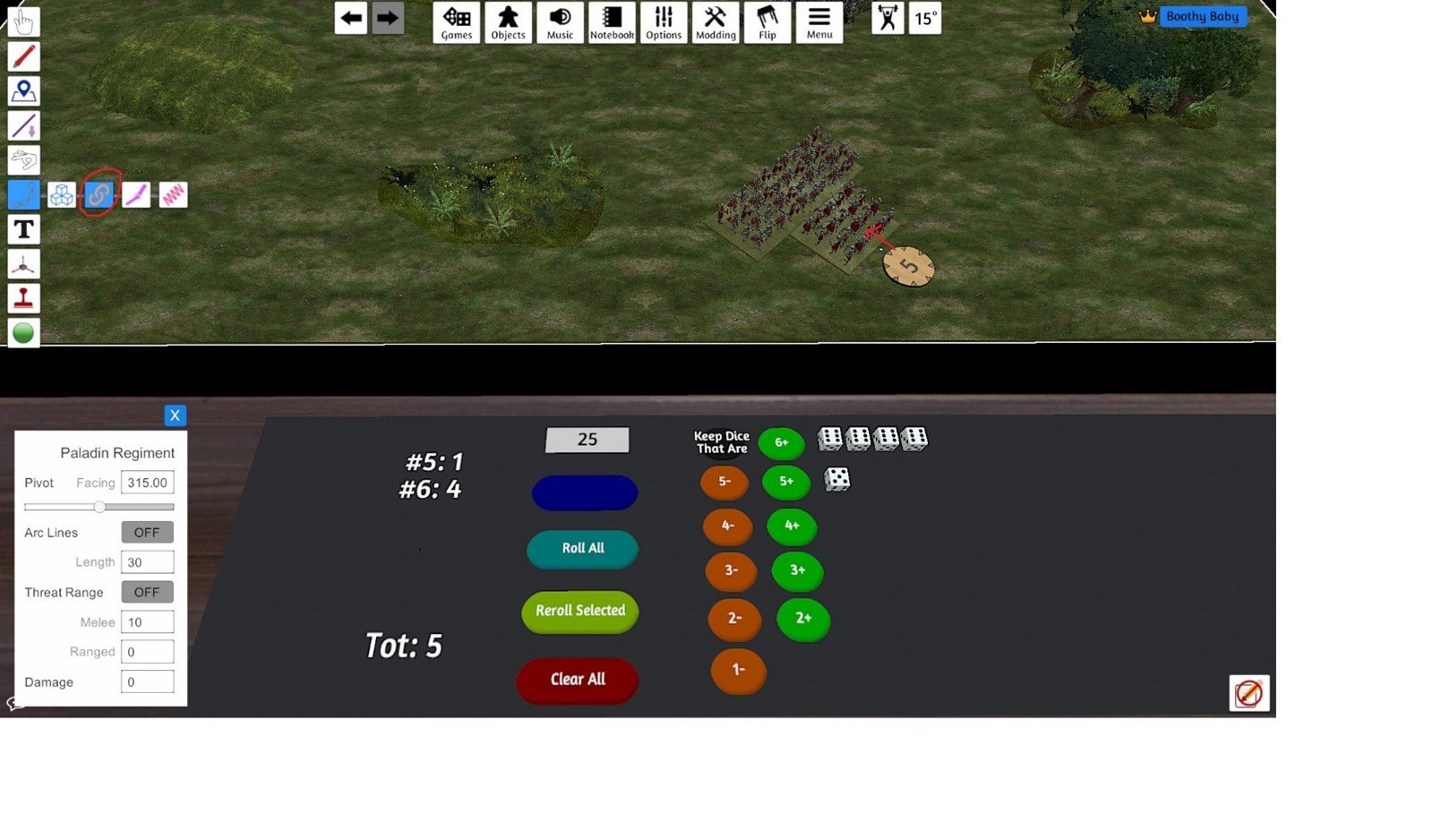
Play by Mail (GoogleDrive)
If you don’t have time to play a full game or are struggling to schedule a game with an opponent then it’s possible to play individually one turn at a time by sending the save files of a game back and forth between players.
Whenever a game is saved TTS gives it a number in addition to its name and saves it as a JSON file. These typically live in a directory something like:
C:\Users\MyPC\Documents\My Games\Tabletop Simulator\Saves
If you copy a JSON file from here, load it up onto a shared cloud storage of your choice (files can be pretty big, so probably not great for email), then an opponent can copy that same file into their directory they will have the fully saved game available on their computer without ever having to actually be in game together.
There’s no log of dice rolls, so a level of trust is required for this type of gameplay.
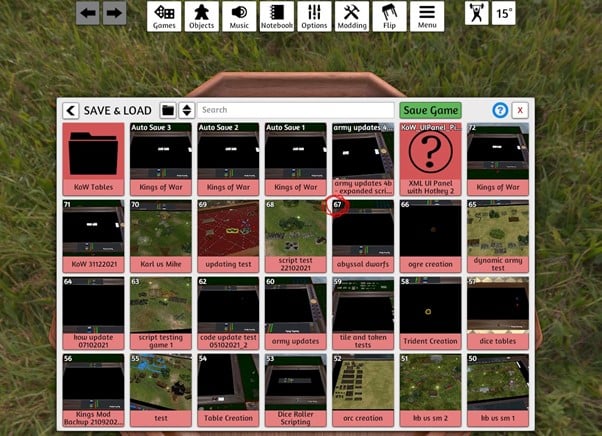
Save 67 in game
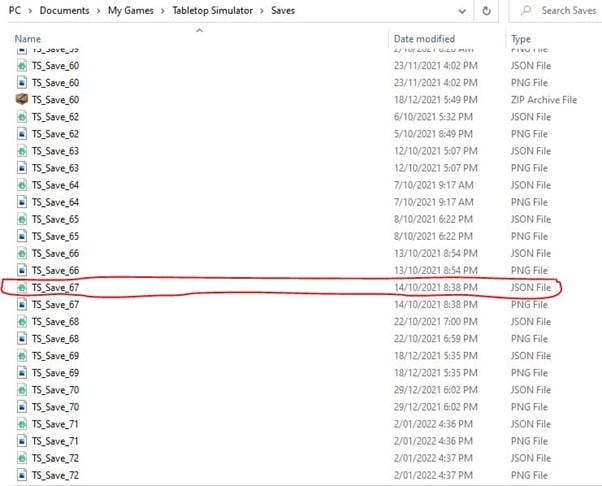
Save 67 JSON file in my computer
Part 4. The Future:
While this mod has come a very long way from its early versions there is still more that can be done.
Some of the projects I’m looking at are:
- Increase the terrain diversity. At the moment there are only two styles of forest, two style of hills. I want to have terrain types to create themed tables for all sorts of environments!
- Finish making all the Epic Dwarf maps
- Create a demo units for all units in all armies. We have a lot available already, but I want it all!
- Bring some Mantic models into the game – having spoken to Mantic we may be able to get some basic 3D sculpts of their models. These would then need to be textured via UV mapping or photogrammetry. I haven’t got a clue how to do either.
That’s it for this article. You should now have all the info you need to get started with Kings of War on Tabletop Simulator. If you run into any trouble feel free to send me a message on the Facebook group or Discord.
Hope to see you on the field.
Enjoy!
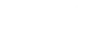
 GBP
GBP  EUR
EUR  USD
USD